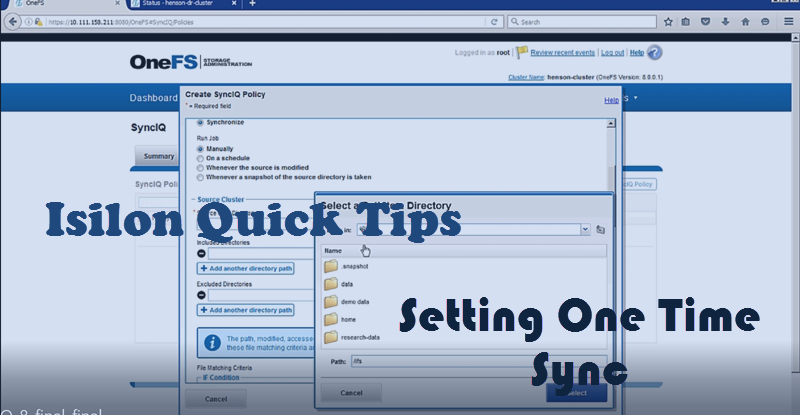Setting Up One Time Sync in Isilon’s OneFS
Transcript
Ever wanted to set up a SyncIQ job and OneFS? Well follow along in this tutorial here we are in our production cluster you can see that we have the name hints and cluster for this Isilon cluster and in DR cluster we have it named hensondr cluster and so now you can see we have two different ones that were going to try to replicate between now let’s look at some of the file shares to show us the data that we’re actually going to try to move we’re gonna be focusing on move in our research data so if we go to ifs research data our production cluster you can see we have a lot of different files but on DR site we don’t have any of those files so how can we replicate that demo data in the research folder over to our Isilon cluster we could just do a onetime sink so let’s go under the data protection sink IQ will actually navigate to the policies tab and then from here we can just create a simples SyncIQ policy so our policy name here we’re just going to name it research one time in our description will just say hey you know this is a one-time think that were moving the research folder will keep our job type is manual but we could run it on a schedule but we’re just doing a one-time snap here and so now we need to just pick our source directory so remember we’re doing that research data directory we’re going to worry about including or excluding folders we’re just going to sink all of them and now here’s what we’ll put in our target host if you remember back to our dr cluster it’s 10 . 111 that 158 . – 15 and so we’ll just internet target host name remember that your dr cluster and so that’s where we want to sink this so we’re going from production to dr and our target directory we’re just going to dump it into the IFS directory now we can just scroll down to the bottom will keep everything the same and now we are ready to create our policy and so our policy has been created but we still need to kick that job off so we can kick that job off actually just by clicking on this view edit tab and start job so you see we got a green check saying hey our policy job has been scheduled starting now if you see under the summary tab we’re starting to move data it’s going to take some time because we’re moving 10 gigabytes of data so depending on the connection speed and the other jobs that are running but after a few minutes that job will disappear from the summaries tab and you can navigate over to the reports tab and see hey the job was finished took a minute and 31 seconds now let’s verify it so we’re looking on DR cluster we can see that we have demo data folder and we have data in the folder let’s compare it with our demo data on our production cluster so research demo data we can see the folders match up so we just created our first thing I q job remembering your dr cluster all your files are read-only so if you’re going to read or try to ride any folders you can’t do that so in a fail over situation you can switch it to read and write but default it’s going to be only in a read-only mode so if you try to add a folder or any folders you’ll get an error saying that you can’t do that